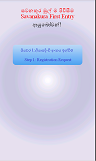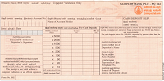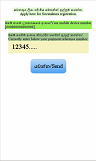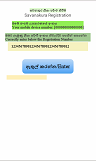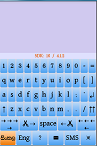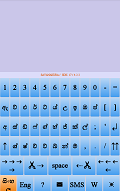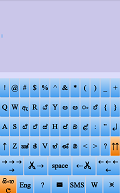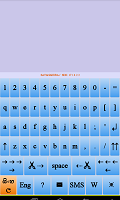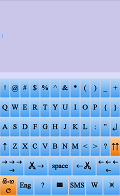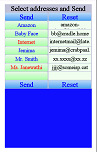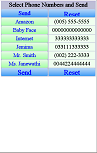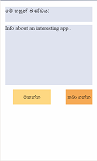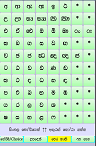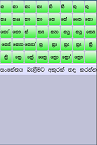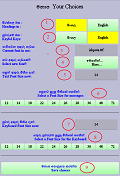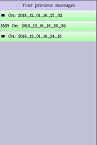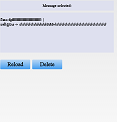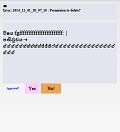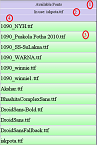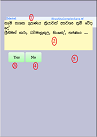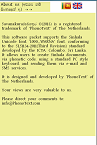Savanakura User Manual
Here is a full list of all facilities offered by Savanakura:
● Introduction
Savanakura is designed for Android™
supported mobile phones and tablets.
The minimum requirement is Android™ Version 4.0.3 (Icecream Sandwich).
Higher versions of Android™ render Sinhala glyphs more accurately.
The primary objective in designing Android™ has been to offer the user maximum
convenience and support in using the mobile apparatus.
We have provided extensive help facilities into the application in order make its use as
easy as possible.
To provide detailed instructions to help in its use has also been one of the design objectives.
 Some notable features of Savanakura are:
Some notable features of Savanakura are:
 Some notable features of Savanakura are:
Some notable features of Savanakura are:
● The provision of a 'soft' keyboard, in the style of a full PS-2 compatible keyboards,
on the touch screen where users type their messages in phonetic codes
● It offers users links to send messages via:
● The retention of copies of all e-mails and SMS messages you send via your apparatus. These, you can either review, or resend after editing. Also, you can manage them by culling entries which are no longer needed.
● The ability to choose the language of the letters on the 'soft' keyboard keys.
● Also the ability to specify the language of the field headings and informative messages output by Savanakura
● The ability to stop your message creation at any time and resume whenever you want.
● It offers users links to send messages via:
- SMS via SMS key
- E-mail via ✉ key
- WhatsApp via (W) key
Also there is extensive support functions offered via the "?" key.
For example:
- Support functions index
- SMS via (තේරීම්/Choices)key
- (උපදෙස්/Help) via the key
- (පෙර කෘති/Old Mails) via the key
Further facilities:
- E-mail via ✉ key
- WhatsApp via (W) key
Also there is extensive support functions offered via the "?" key.
For example:
- Support functions index
- SMS via (තේරීම්/Choices)key
- (උපදෙස්/Help) via the key
- (පෙර කෘති/Old Mails) via the key
● The retention of copies of all e-mails and SMS messages you send via your apparatus. These, you can either review, or resend after editing. Also, you can manage them by culling entries which are no longer needed.
● The ability to choose the language of the letters on the 'soft' keyboard keys.
● Also the ability to specify the language of the field headings and informative messages output by Savanakura
● The ability to stop your message creation at any time and resume whenever you want.
The two images on the left are the pages you see when you activate a Savanakura DEMO version.
The two images on the right are the pages you see when you activate a Savanakura version purchased from our site and you go through the process of registration and commissioning..
The two images on the right are the pages you see when you activate a Savanakura version purchased from our site and you go through the process of registration and commissioning..
To enter the Main Page of any version, tap on the icon, or wait a few seconds for the
system to call up the Main Page.
This is the page you see when you activate the Savanakura Full Version.
To enter the Main Page, tap on the icon, or wait for a few seconds for the
system to call up the Main Page.
Registration applies ONLY when Savanakura is purchased from our site and
when you are ready to use it for the first time.
This is a special arrangement made with the Sampath Bank of Sri Lanka for the benefit of Sri Lankan customers.
The payment is made via this bank and the payment reference is required for the registration and activation of Savanakura
More details of this payment procedure can be found here.
When you purchase the app, Android would have installed it on your device. You tap on the icon and Savanakura comes to life.
The procedure involves two steps:
Step 1: It presents the registration request to you.
● See below.
Step 2: Supplying the Registration Key received from PhonoText to Savanakura.
● See below.
Once the Registration Key is successfully in place, you can continue to use Savanakura like any other Android app.
The payment is made via this bank and the payment reference is required for the registration and activation of Savanakura
More details of this payment procedure can be found here.
For those customers in other countries who wish to purchase Savanakura from our site,
please contact us via info@phonotext.com.
When you purchase the app, Android would have installed it on your device. You tap on the icon and Savanakura comes to life.
The procedure involves two steps:
Step 1: It presents the registration request to you.
● See below.
Step 2: Supplying the Registration Key received from PhonoText to Savanakura.
● See below.
Once the Registration Key is successfully in place, you can continue to use Savanakura like any other Android app.
This is a special arrangement made with the Sampath Bank of Sri Lanka for the benefit of Sri Lankan customers.
The payment is made via this bank and the payment reference is required for the registration and activation of Savanakura
The payment is made via this bank and the payment reference is required for the registration and activation of Savanakura
Apart from the usual information required to make a payment, you need to supply a "Payment Reference" number which you obtain from the Sampath Bank when you make your payment.
This can be your National Identification Number.
You enter that number in the "Send Registration Request" form displayed on your mobile device and press "Send" to send the request to us.
This can be your National Identification Number.
You enter that number in the "Send Registration Request" form displayed on your mobile device and press "Send" to send the request to us.
For those customers in other countries who wish to purchase Savanakura from our site,
please contact us via info@phonotext.com.
1. When you activate Savanakura for the first time, you are invited to register your copy of Savanakura with us.
You need to supply a "Payment Reference" number which you obtain from the Sampath Bank when you make your payment.
This can be your National Identification Number.
You enter that number in the yellow box in the form displayed on your mobile device and press "Send" to send the request to us.
2. When we receive your request, we will verify the payment details and send you a 32-digit registration number to your e-mail address
This can be your National Identification Number.
You enter that number in the yellow box in the form displayed on your mobile device and press "Send" to send the request to us.
1. When we receive your request, we will verify the payment details and send you a registration number to your e-mail address
2. As soon as you receive the registration number, you have to activate Savanakura once more.
3. Once registered, the app is ready for normal regular use.
2. As soon as you receive the registration number, you have to activate Savanakura once more.
Then you will be asked to enter the registration number to complete the registration process.
If you read your e-mails on your mobile device, You can use the "copy/paste" facilities offered by Android for this purpose.
Once you "Enter" the 32-digit registration number correctly, if successful, it will display a confirmation screen and you can proceed to use Savanakura in the normal way.
If you read your e-mails on your mobile device, You can use the "copy/paste" facilities offered by Android for this purpose.
Once you "Enter" the 32-digit registration number correctly, if successful, it will display a confirmation screen and you can proceed to use Savanakura in the normal way.
If for any reason the entry fails, you will be informed of the problem for you rectify and re-enter the
Registration Key.
It is important that you keep the registration number safe in case you need it for whatever reason in the future.
3. Once registered, the app is ready for normal regular use.
Main Page: This page consists of three parts:
Part1: Typing space
Part2: Messages space
Part3: Keyboard space. See below for keyboard language options
Part 1: Typing space
This is where the typed text appears
Also, any messages left incomplete in the previous session, for whatever reason, will be presented in this box.
The user can either continue with this text or delete and start afresh with a new message.
In situations where the previous session had ended prematurely, i.e. stopped Savanakura prior to sending the message, the user is presented with the incompleted text at this stage.
The user can decide whether to reuse the text or ignore it.
This is the 'soft' Keyboard.
The keyboard emulates the standard PC keyboard very closely, but not all the keys are supported. It consists of 6 rows of keys.
You can choose the button text. See below for options.
Row 1: This row contains the numeric keys (0-9)
Row 2: This row contains keys "q" to "p" and "[" and "]"
Row 3: This row contains keys "a" "l" and ";" and "'" and the "return" key: "?"
Row 4: This row contains keys:"shift Key": "?" and "z" to "m" and "," and "." and "/" and "the "Caps Lock" key: "??"
Row 5: This contains "→ → → →" (Move Cursor to the Right)
"✂ ⇢" (Delete)
"Space"
"⇠ ✂" (Backspace)
"← ← ← ←" (Move Cursor to the Left) keys
Row 6: This row contains:
Part1: Typing space
Part2: Messages space
Part3: Keyboard space. See below for keyboard language options
Part 1: Typing space
This is where the typed text appears
Also, any messages left incomplete in the previous session, for whatever reason, will be presented in this box.
The user can either continue with this text or delete and start afresh with a new message.
In situations where the previous session had ended prematurely, i.e. stopped Savanakura prior to sending the message, the user is presented with the incompleted text at this stage.
The user can decide whether to reuse the text or ignore it.
Part 2: Messages space
This is the Informative Message Box: This is where the package displays messages to the user.
This is the 'soft' Keyboard.
The keyboard emulates the standard PC keyboard very closely, but not all the keys are supported. It consists of 6 rows of keys.
You can choose the button text. See below for options.
Row 1: This row contains the numeric keys (0-9)
Row 2: This row contains keys "q" to "p" and "[" and "]"
Row 3: This row contains keys "a" "l" and ";" and "'" and the "return" key: "?"
Row 4: This row contains keys:"shift Key": "?" and "z" to "m" and "," and "." and "/" and "the "Caps Lock" key: "??"
Row 5: This contains "→ → → →" (Move Cursor to the Right)
"✂ ⇢" (Delete)
"Space"
"⇠ ✂" (Backspace)
"← ← ← ←" (Move Cursor to the Left) keys
Row 6: This row contains:
- The "සිංහල" key for outputting Sinhala letters;
- "Eng" button switches the output to English letters;
- "?" presents the Help Index Page
- ✉ invokes the E-mail Page
- "SMS" invokes the SMS Page (If a mobile phone connection is available)
- "W" launches the "WhatsApp" app if it is installed on your device
- ※ allows you to clear the screen with protection against inadvertent button pressing.
You can choose the language of the key caps by entering the
● Text Formatting Choices
via the Help("?") function and selecting the language by choosing "In English". Then, this is the key pad you will see when the Shift Key or the Caps Lock Key is selected.
via the Help("?") function and selecting the language by choosing "In English". Then, this is the key pad you will see when the Shift Key or the Caps Lock Key is selected.
"E-mail" page:
You enter this page when you have typed a message and you are ready to send it as an E-mail message.
You invoke this page by selecting the E-mail ("✉") button.
Then you will be taken to this e-mail address selection page, where you can select the recipients of your message.
You select the recipients by tapping on the names.
If you wish to clear the selection and start again, choose the "Clear" button.
After selecting the recipients, choose "Send" to connect you up with the installed e-mail services.
Savanakura will keep a copy of the message thus sent for possible future use.
You can view them via the "Previous Messages" page.
You enter this page when you have typed a message and you are ready to send it as an E-mail message.
You invoke this page by selecting the E-mail ("✉") button.
Then you will be taken to this e-mail address selection page, where you can select the recipients of your message.
You select the recipients by tapping on the names.
If you wish to clear the selection and start again, choose the "Clear" button.
After selecting the recipients, choose "Send" to connect you up with the installed e-mail services.
Please note: depending on the number of entries in your "Contacts" list, it may take long for this
page to appear on the screen!
Savanakura will keep a copy of the message thus sent for possible future use.
You can view them via the "Previous Messages" page.
Savanakura "SMS" page
"SMS" page:
You enter this page when you have typed a message and you are ready to send it as an SMS message.
You invoke this page by selecting the SMS ("SMS") button.
Then you will be taken to this SMS telephone number selection page, where you can select the recipients of your message.
You select the recipients by tapping on the names.
If you wish to clear the selection and start again, choose the "Clear" button.
After selecting the recipients, choose "Send" to connect you up with the installed SMS services.
Savanakura will keep a copy of the message thus sent for possible future use.
You can view them via the "Previous Messages" page.
You enter this page when you have typed a message and you are ready to send it as an SMS message.
You invoke this page by selecting the SMS ("SMS") button.
Then you will be taken to this SMS telephone number selection page, where you can select the recipients of your message.
You select the recipients by tapping on the names.
If you wish to clear the selection and start again, choose the "Clear" button.
After selecting the recipients, choose "Send" to connect you up with the installed SMS services.
Please note: depending on the number of entries in your "Contacts" list, it may take long for this
page to appear on the screen!
Savanakura will keep a copy of the message thus sent for possible future use.
You can view them via the "Previous Messages" page.
WhatsApp Page: This is where you will be invited to select your WhatsApp contacts and for initiating
the sharing of your message
You enter this page when you have typed a message and you are ready to send it as a WhatsApp message.
You invoke this page by selecting the WhatsApp ("W") button.
Then you will be invited to select a contact and share the text. Then the WhatsApp app will send the message.
You enter this page when you have typed a message and you are ready to send it as a WhatsApp message.
You invoke this page by selecting the WhatsApp ("W") button.
Then you will be invited to select a contact and share the text. Then the WhatsApp app will send the message.
Savanakura will keep a copy of the message thus sent for possible future use.
You can view them via the "Previous Messages" page.
You will enter this screen from the Main Screen via the "※" button
when you either want to erase the what you have typed and start afresh, or
save a copy of the text you have typed so far as a precaution and continue typing.
You can erase the whole message by selecting the "Erase" button.
You can save a copy by selecting the "Keep" button.
Savanakura will keep a copy of text thus saved for possible future use.
You can view them via the "Previous Messages" page.
You can erase the whole message by selecting the "Erase" button.
You can save a copy by selecting the "Keep" button.
Savanakura will keep a copy of text thus saved for possible future use.
You can view them via the "Previous Messages" page.
Page: This page consists of three parts:
Part1: The Sinhala alphabet
Part2: "How to use the page" instruction
Part3: A set of choices
Part 1: This block of buttons show the Sinhala alphabet
Pressing a button activates a "Help Detail" page.
This page will offer you a list of Sinhala glyphs, of the selected letter, supported by this app.
Part 2: This is a Message Box for displaying messages to you.
Part 3: This block of buttons offer a choice of further help options:
Part1: The Sinhala alphabet
Part2: "How to use the page" instruction
Part3: A set of choices
Part 1: This block of buttons show the Sinhala alphabet
Pressing a button activates a "Help Detail" page.
This page will offer you a list of Sinhala glyphs, of the selected letter, supported by this app.
Part 2: This is a Message Box for displaying messages to you.
Part 3: This block of buttons offer a choice of further help options:
- "ඔබේ තේරීම්/Choice" To call up and update information relevant to user
- "How to" Displays this page
- "Old Mails": To call up the "Previous Messages Display" page
- "About Us": Tells us about the Savanakura package and our involvement in its development.
"Help Details" Page: This page consists of two parts:
Part1: Sinhala glyphs
This page displays the Sinhala glyphs that can be derived from the letter chosen from the alphabet.
Clicking on the required glyph highlights the phonetic string, in Roman Letters, that will cause the generation of that glyph.
Part 2: An instruction
This part displays an instruction on how to use this page.
Part1: Sinhala glyphs
This page displays the Sinhala glyphs that can be derived from the letter chosen from the alphabet.
Clicking on the required glyph highlights the phonetic string, in Roman Letters, that will cause the generation of that glyph.
Part 2: An instruction
This part displays an instruction on how to use this page.
"Help Details" page: This page consists of two parts:
Part1: Sinhala glyphs
This page displays the Sinhala glyphs that can be derived from the letter chosen from the alphabet.
Clicking on the required glyph highlights the phonetic string, in Roman Letters, that will cause the generation of that glyph.
For example, if you want to write the Sinhala letter: "කෲ" , and you have forgotten the phonetic code to generate that Sinhala letter, then you first enter the "Help Index" page via the Help button on the "Main" page, and then touch the letter "ක" in the alphabet box. Then all the letters derived from "ක" will be displayed in the box to the right. In that box, you will see the target letter: "කෲ". You touch that letter to reveal the phonetic code associated with it. Once you know the phonetic code, you return to the "Main" page and continue typing your message.
Part 2: An instruction
This part displays an instruction on how to use this page.
This page is displayed on first activation of the program.
Also, you can activate this page whenever you want via the Help Index/"ඔබේ තේරීම්/Choices" option
The Main Page: This page consists of five parts:
Part1: Language choice for headings, field names, messages etc.
Part2: Language choice for keyboard key captions
Part3: Font size currently used in the main message creation box
Part4: A choice of font sizes
Part5: The button to enter the font selection page. See below.
Part6: A multi-function button. When settings change, it advices you to press it to save your choices. Once you act on it, it changes its function to take you back to the main screen.
Part7: The tick indicates successful saving of your settings.
- Once the choices are made, save the choices in the system by touching the "ගොනුගත කරන්න/Save" button
- Your choices become effective when you restart the app.
Also, you can activate this page whenever you want via the Help Index/"ඔබේ තේරීම්/Choices" option
The Main Page: This page consists of five parts:
Part1: Language choice for headings, field names, messages etc.
Part2: Language choice for keyboard key captions
Part3: Font size currently used in the main message creation box
Part4: A choice of font sizes
Part5: The button to enter the font selection page. See below.
Part6: A multi-function button. When settings change, it advices you to press it to save your choices. Once you act on it, it changes its function to take you back to the main screen.
Part7: The tick indicates successful saving of your settings.
- Once the choices are made, save the choices in the system by touching the "ගොනුගත කරන්න/Save" button
- Your choices become effective when you restart the app.
It is this page you are reading now.
There is a choice of languages for this page. They are: Sinhala and English.
There is a choice of languages for this page. They are: Sinhala and English.
This page shows a list of messages (Email, SMS, WhatsApp) sent and text saved by the user.
It is a set of buttons showing message file titles.
By clicking on a button, you can read the contents of the selected message.
This information will be presented via another screen.
Main Page: This page consists of 2 parts:
Part1: The page header
Part2: List of your previous messages
It is a set of buttons showing message file titles.
By clicking on a button, you can read the contents of the selected message.
This information will be presented via another screen.
Main Page: This page consists of 2 parts:
Part1: The page header
Part2: List of your previous messages
By clicking on a button, you can read the
contents of the selected message via the Message Details page.
Main Page: This page consists of three parts:
Part1: This is the page title.
Part2: The message text of the selected message
Part3: Action buttons
Part1: This is the page title.
Part2: The message text of the selected message
Part3: Action buttons
Message Delete/Not page: This page consists of three parts:
Part1: The name of the message file you have selected is shown here.
Part2: The message body is displayed here.
Part3: This section offers the choice of either deleteing the file from your list or not.
Part1: The name of the message file you have selected is shown here.
Part2: The message body is displayed here.
Part3: This section offers the choice of either deleteing the file from your list or not.
This page displays a list of fonts you can use in your message creation box in the Main Page.
Part1: Page heading
Part2: The font currently in use
Part3: You can choose any font in the list by clicking on it. The font of your choice appears in 4. Also, it will take you to a "Confirmation Selection page. See below.
Part4: The font you selected from the list.
Part1: Page heading
Part2: The font currently in use
Part3: You can choose any font in the list by clicking on it. The font of your choice appears in 4. Also, it will take you to a "Confirmation Selection page. See below.
Part4: The font you selected from the list.
This page displays the font you selected for use in your message creation box in the Main Page.
Part1: The font you selected
Part2: A sample text string to show how Sinhala letters would be rendered in the selected font.
Part3: You confirm the selection by clicking this button. Your choice would be saved for subsequent use. When you click this button, an "Exit" button will appear at 5.
Part4: You click this button if you do not wish to select this font.. When you click this button, an "Exit" button will appear at 5.
Part5: An "Exit" button will appear here. You can return to the "Font Selection" page by clicking it.
Part1: The font you selected
Part2: A sample text string to show how Sinhala letters would be rendered in the selected font.
Part3: You confirm the selection by clicking this button. Your choice would be saved for subsequent use. When you click this button, an "Exit" button will appear at 5.
Part4: You click this button if you do not wish to select this font.. When you click this button, an "Exit" button will appear at 5.
Part5: An "Exit" button will appear here. You can return to the "Font Selection" page by clicking it.
This page describes the motivation and the
background behind the Savanakura® ©(2013) App.
Part1: Page heading
Part2: Language choice buttons
You can choose between Sinhala/English descriptions.
Part3: Text Body
Part1: Page heading
Part2: Language choice buttons
You can choose between Sinhala/English descriptions.
Part3: Text Body