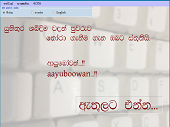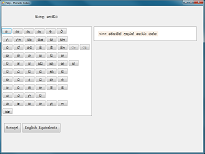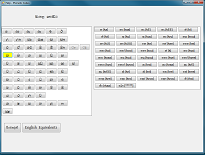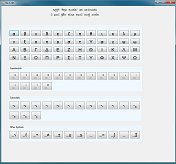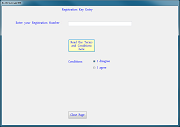Unikura User Manual
Unikura is a software package targeted at Windows-supported personal computers - desktops and laptops.
This is a software packet designed to support Sinhala Unicode fonts,
for creating Sinhala documents, via phonetic codes, typing via standard PS-2 PC keyboards.
The users can direct the generated Sinhala output to any text document
(formatted or unformatted), spread sheet document or any visual of choice.
It is offered for machines that run on Windows operating systems, particularly:
- Windows XP
- Windows Vista
- Windows 7
- Windows 8
In addition to an operating system mentioned above, it also needs the WIndows extension: "DotNet Framework 4.0"
You need to download and install it if and when the operating system indicates its need during Unikura
installation.
You can read about downloading and installing Unikura
here.
User-friendliness and convenience have been the primary motivation behind the design and its implementation.
Extensive help facilities, both in Sinhala and in English, are provided within the software package.
While some target document creation software supports the Unicode fonts in full,
some seem to offer only partial support. For instance the strokes (Pili) ֠al-lakuna,Yansaya,
repaya, rakaransaya, combined letters, kombuwa etc., may not appear correctly.
You can read more about Unikura and how to overcome these issues here.
When Unikura is activated, a welcome screen, seen on the left, is always presented.
It flashes a welcoming message and then offers you to enter the application via a "ඇතුලට එන්න" button.
You enter the application by clicking on it or, it will automatically enter the application at the expiry of a few seconds.
On first activation after installation, a message will announce to you that you have the opportunity to use Unikura for free for 20 times. Every time you re-run Unikura, the count decrements by 1 and when it reaches zero, Unikura will cease to function.
If you register Unikura during this period, the countdown stops and you are free to use it as you wish.
Even after it is deactivated, you can still activate it by purchasing Unikura and registering it with PhonoText.
For details on how to purchase Unikura: How to purchase Unikura
Dor details on how to register Unikura: [Click here]
.png)
Unikura Active Image
The image shrinks and takes up a permanent position on the top left hand corner of the monitor.
Here you are offered a menu of options:
"අත්වැල්" (Help) takes you to choice of help options.
"තාක්ෂණික" (Technical) gives information on technical issues.
"පිටවීම" (Exit) closes Savanakura. Any text you typed into documents will remain intact.
Below the menu is a set of radio buttons to allow you to select the language you want Unikura to send to the target application.
"සිංහල" (Sinhala) is the default language.
"සංකේත" offers you a choice of scientific/Greek symbols.
"English" allows you to type English into the target document.
You arrive at this screen via the "අත්වැල්/ශබ්දිම සංකේත මාලාව" option in the menu. This shows the Sinhala alphabet as shown in the SLSI specification. The box on the panel to the right, which says: "මෙතනින් අකුරක් තෝරාගන්න", pointing at the alpahabet panel, points you to the fact that you can get further help by clicking on the buttons in the "alphabet panel".
By clicking on a button, you will be presented with a list of Sinhala glyphs supported by Savanakura and what phoetic codes should be typed in order to generate the desired Sinhala glyphs and output them to your target document.
See below for a sample screen shot.
These screens are presented when letters from the alphabet are selected (see above) from the "alphabet panel".
For example, if the "ක" button is selected, Savanakura displays all derivations of the "ක" sound and their corresponding phonetic codes in the phonetic codes panel.
To show a few examples:ක්[k] ක[ka] කා[kaa] කු[kuu] කේ[kee] කෝ[koo] කෛ[kei] කෲ[kruu] ක්රෝ[kroo] ක්යු[kyu] ර්කා[rkaa]
The same phonetic code pattern applies to all the letters of the Sinhala Alphabet.
You arrive at this screen via the "අත්වැල්/සංකේත" option in the menu. A screen shot is shown on the left. It consists of 4 panels:
- The Greek alphabet
- Superscript Codes
- Subscript Codes
- Other(Mathematical) Codes
To obtain Greek symbols, select the "සංකේත" language option and then type the appropriate phonetic code.
Examples of a few familiar Greek symbols: α(type "a") β(type "b") θ(type "h") Σ(type "S") π(type "p").
Superscript symbols are used in conjunction with other mathematical variables. For example, like: x² or yⁿ or⁻ⁿ z⁽⁾
To obtain: x² for example, you first type x, then select the "සංකේත" language option and the type upper-case "S" followed by the digit 2.
Subscript symbols are used in conjunction with other mathematical variables. For example, like: X y z
To obtain: x₀ for example, you first type x, then select the "සංකේත" language option and the type lower-case "s" followed by the digit 0.
Mathematical symbols on the other hand can be obtained on their own. Still, one has to select the "සංකේත" language option to generate the desired symbol.
While you await its registration, you can try out the features available in the සවනකුර package.
You enter this screen via the "අත්වැල්/ලියා පදිංචිය/කරන්නේ කෙසේද?" option.
This screen provides you with a unique Personal Identifier of the form: 0016BFEBFBFF000206A7.
This is unique to your computer. As it can be reused for later reinstallation of සවනකුර for whatever reason that may me required on a later date.
Copy that identifier and keep it in a safe place.
Then Email it to us at PhonoText.com to obtain your registration key.
Enter the received 16-character Registration Key using the 'Help/Enter Registration Key' option.
When you register you can receive news of future updates as well as get access to all the features of the product
You can leave the screen by clicking on the "මෙය වසන්න" button.
You enter this screen via the "අත්වැල්/ලියා පදිංචිය/මෙතනින් ලියා පදිංචි කරන්න" option.
You need to enter this option only once when you receive the Registration Key from PhonoText in response to your registration request sent earlier.
To register සවනකුර, enter the Registration Number in the "ඔබේ ලියා පදිංචි අංකය ඇතුල් කරන්න" box.
Then specify whether you agree with the Terms and Conditions.
You are invited to read the Terms and Conditions by clicking on the "පාවිච්චි කිරීමේ කොන්දේසි මෙතනින් කියවන්න" button.
If you choose to agree by choosing "එකඟ වෙමි" button, another button titled "ලියා පදිංචි කරන්න" to invite to proceed.
Click on that button to proceed.
If the Registration Number was correctly entered and the registration was attempted on the same machine as the one that gave you the Personal Identifier, you will receive a message indicating success.
You can leave the screen by clicking on the "මෙය වසන්න" button.
Enter here for FAQ: FAQ on Unikura
Enter here for product registration: Product Registration
Enter here for the terms and conditions: Terms and Conditions
Please send your comments to this e-mail address: info@phonotext.com
Windows® and MSOffice® are registered trademarks of the Microsoft Corporation.
සවනකුර® is the registered trademark of PhonoText in The Netherlands.
Openoffice® is the registered trademark of the Apache Software Foundation.